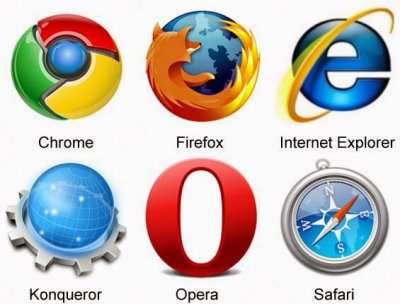| 2002 Saturn SL2 Would Not Start » |
Clearing Web Page Cache: A Guide for Popular Web Browsers
07/19/24

Categories: SmartPhone, PC and Computers, iPhone, Android, Technology
How To Clear The Cache of Most Common Web Browsers
Clearing Web Page Cache: A Guide for Popular Web Browsers
In the digital age, web browsers are our gateways to the vast expanse of the internet. As we navigate through websites, our browsers store data locally to enhance browsing speed and efficiency. This stored data, known as the cache, includes elements like images, scripts, and other resources that help pages load faster upon revisits. However, at times, clearing this cache becomes necessary to resolve issues like outdated content display or to free up storage space. Here’s how you can clear the web page cache for some of the most popular web browsers in use today.
Follow up:
Google Chrome
Google Chrome is the dominant player in the web browser market, known for its speed and integration with Google services. To clear the web page cache in Chrome:
1. **Open Chrome Settings:**
- Click on the three-dot menu icon in the top-right corner of Chrome.
- Select "Settings" from the dropdown menu.
2. **Access Clear Browsing Data:**
- In the Settings tab, scroll down and click on "Advanced" to reveal more options.
- Under the "Privacy and security" section, click on "Clear browsing data".
3. **Choose What to Clear:**
- In the Clear browsing data window, select the time range. To clear everything, choose "All time".
- Check the box next to "Cached images and files". You can also select other types of data you want to clear.
4. **Clear Data:**
- Click on the "Clear data" button to confirm. Chrome will now clear the selected browsing data, including the web page cache.
5. **Restart Chrome:**
- Close and reopen Chrome for the changes to take effect.
Mozilla Firefox
Firefox is known for its robust privacy features and extensive customization options. To clear the web page cache in Firefox:
1. **Open Firefox Options:**
- Click on the three-line menu icon (hamburger menu) in the top-right corner of Firefox.
- Select "Options" from the dropdown menu.
2. **Access Privacy & Security:**
- In the Options tab, click on "Privacy & Security" from the left sidebar.
3. **Clear Data:**
- Scroll down to the "Cookies and Site Data" section.
- Click on "Clear Data".
4. **Choose What to Clear:**
- Ensure "Cached Web Content" is checked. You can also select other types of data you want to clear.
5. **Clear Now:**
- Click on the "Clear Now" button to confirm. Firefox will clear the selected browsing data, including the web page cache.
6. **Restart Firefox:**
- Close and reopen Firefox to complete the process.
Apple Safari
Safari is the default browser on macOS and iOS devices, known for its sleek design and tight integration with Apple ecosystem services. To clear the web page cache in Safari:
1. **Open Safari Preferences:**
- In Safari, click on "Safari" in the top-left corner of your screen.
- Select "Preferences" from the dropdown menu.
2. **Access Privacy Settings:**
- In the Preferences window, click on the "Privacy" tab.
3. **Manage Website Data:**
- Click on "Manage Website Data...". Safari will display a list of stored data.
4. **Remove Cache Data:**
- Search for the specific website whose cache you want to clear or use the search bar to find all cached items.
- Select the website(s) and click on "Remove" to delete the cache data.
5. **Confirm Removal:**
- Click on "Remove Now" in the confirmation dialog box.
6. **Restart Safari:**
- Close and reopen Safari to complete the process.
Microsoft Edge
Microsoft Edge has evolved significantly and is now based on Chromium, making it compatible with many Chrome extensions and services. To clear the web page cache in Microsoft Edge:
1. **Open Edge Settings:**
- Click on the three-dot menu icon in the top-right corner of Edge.
- Select "Settings" from the dropdown menu.
2. **Access Clear Browsing Data:**
- In the Settings tab, scroll down and click on "Privacy, search, and services" from the left sidebar.
3. **Choose What to Clear:**
- Under "Clear browsing data", click on "Choose what to clear".
4. **Select Data to Clear:**
- Check the box next to "Cached images and files". You can also select other types of data you want to clear.
5. **Clear Now:**
- Click on the "Clear now" button to confirm. Edge will clear the selected browsing data, including the web page cache.
6. **Restart Edge:**
- Close and reopen Edge to complete the process.
Conclusion
Clearing the web page cache can resolve various browsing issues and ensure you're viewing the most up-to-date content. By following these steps tailored to each browser, you can effectively manage your browsing data and optimize your online experience. Whether you prefer Chrome's speed, Firefox's customization, Safari's integration, or Edge's compatibility, keeping your cache clear ensures smoother browsing sessions and resolves common issues efficiently.